Як відновити роботу виндовс 10 за кілька хвилин, не втрата своїх даних? Як створити резервну копію своєї системи на комп'ютері , ноутбуці , жорсткому диску або флешці USB ? Відповіді знайдете у цій статті.
Як обнулити всі параметри системи до початкового рівня? Чи варто заново встановлювати заново ОС? Не завжди це буде правильно. Набагато простіше зробити відкат системи. Але варто помітити, що при цьому у вас пропадуть дані, програми, програми, і все, що зберігалося на вашому комп'ютері весь цей час. Тому проводити таку процедуру варто лише у крайніх випадках.
Відкат Windows 10
Щоб відкотити операційну систему до початкового стану, варто зробити прості маніпуляції:
Відкриваємо меню "Пуск", далі відшукуємо графу "Параметри", після чого знаходимо розділ "Оновлення та безпека".
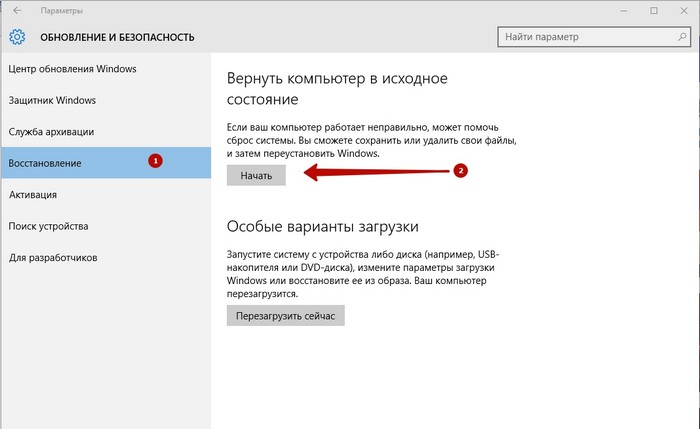
У цьому вікні нам потрібна функція "Відновлення". Щоб запустити процес, потрібно натиснути кнопку «почати». Перед цим раджу ще раз подумати, чи не залишилося цінної інформації у вас на комп'ютері, тому як повернути її вже неможливо. Така операція поверне Windows 10 у вихідний стан. Така операція практично дорівнює повноцінній перевстановленні операційної системи.
Створення точок відновлення Windows 10
Точка відновлення системи – досить корисна функція, особливо для тих, хто звик у неординарний спосіб користуватися комп'ютером, застосовуючи різні хакі та неперевірені програми. Резервна копія допоможе повернути віндовс у той вид, в якому вона була на момент фіксації. Подібні функції існують і на інших ОС, але чомусь нею користуються вкрай рідко, вдаючись переважно до інших програм, подібних до Acronis.
І так, як створити точку відновлення на віндові 10? Робиться це дуже просто.
Відкриваємо «Пуск», заходимо до «Параметрів». Після цього знаходимо розділ «Оновлення та безпека». В цьому розділі нас цікавить графа «Служба архівації».
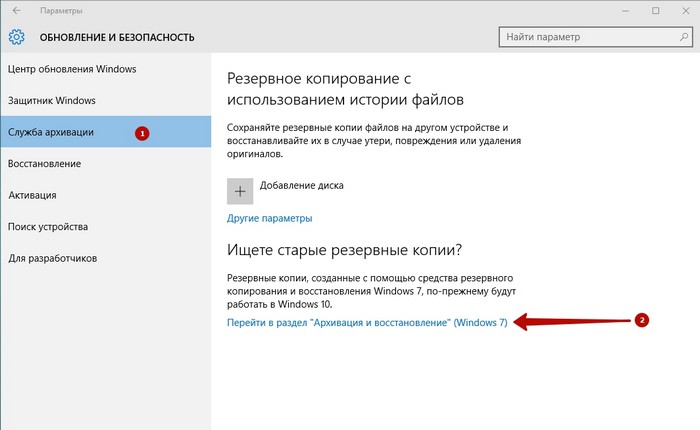
У цьому вікні побачите в самому низу, виділено синім шрифтом "Архівація та відновлення". Чому поруч стоїть напис Windows 7? Справа в тому, що ця функція перенеслася з 7-ї версії.
Після цього входимо у вкладку "Створення образу системи".
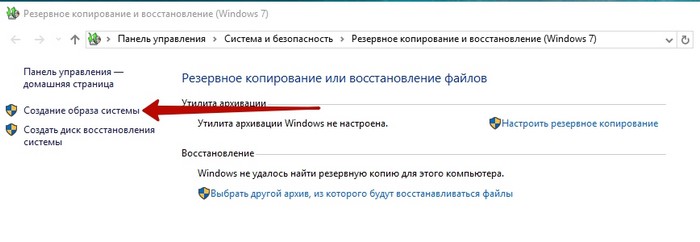
Після цього вам буде запропоновано зберегти резервну копію. Можливо знадобиться досить багато місця.
Вибравши місце, натискаємо кнопку "Почати". Запуститься процес архівації, який варто зачекати. Після цього у вас буде доступна версія для відновлення Windows 10. Одна буде корисна при нормальній роботі комп'ютера. Проте чи буває, коли комп'ютер не запускається, як у такому разі вчинити? Потрібно створити диск відновлення системи або флешку. Спочатку розглянемо, як створити диск відновлення Windows 10.
Створюємо диск із копією Windows 10
Для захисту даних та інформації, корисно хоча б рідко створювати завантажувальні образи на диск. Щоб це зробити в віндовсі 10, потрібно зробити практично все те ж саме, що робиться для створення копії на ПК.
Виконуємо такі дії:
- Заходимо до «Пуску», «Параметрів».
- Далі «Оновлення та безпека».
- Заходимо в розділ "Служба архівації", "Архівація та відновлення Windows".
- Далі натискаємо ліворуч на графу "Створити диск відновлення системи".
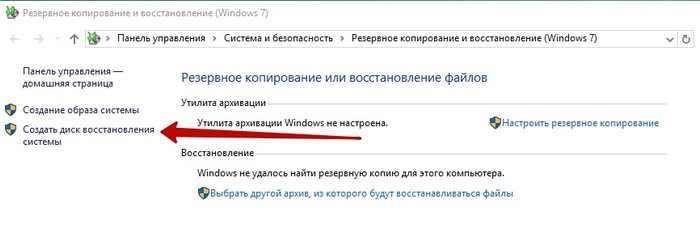
Перед цим, звичайно, потрібно вставити дисковод DVD.
Натискаємо «Почати» та чекаємо запису диска. Після цього у вас буде доступна повноцінна завантажувальна версія системи на той момент, коли ви створювали образ.
Створення флешки для повернення системи
Однак, якщо ви користуєтеся ігровим ноутбуком або маленьким міні ноутбуком , то оптичний привід вам може бути недоступний. На допомогу приходить флешка. Як створити флешку відновлення Windows 10?
Щоб створити завантажувальну флешку, виконаємо такі операції:
- Заходимо у вкладку «Виконати», відкривається вона завдяки значку лупи, на нижній панелі або за допомогою кнопок Win і R.
- Вписуємо туди таку фразу: RecoveryDrive, потім натискаємо Enter.
- У вікні, що натискаємо «Далі», перед цим потрібно вибрати свою флешку.
- Після цього створюватиметься образ системи. Далі вибираємо флешку зі списку та натискаємо кнопку «Створити».
Такі операції допоможуть у будь-який час відновити операційну систему. Хоча, правду кажучи, якщо системою користуватися як слід, то робити всі ці кроки не потрібно буде, все ж для безпеки потрібно мати хоча б одну версію резервного копіювання. Це допоможе відновити вашу ОС за кілька хвилин, на відміну від переустановки.